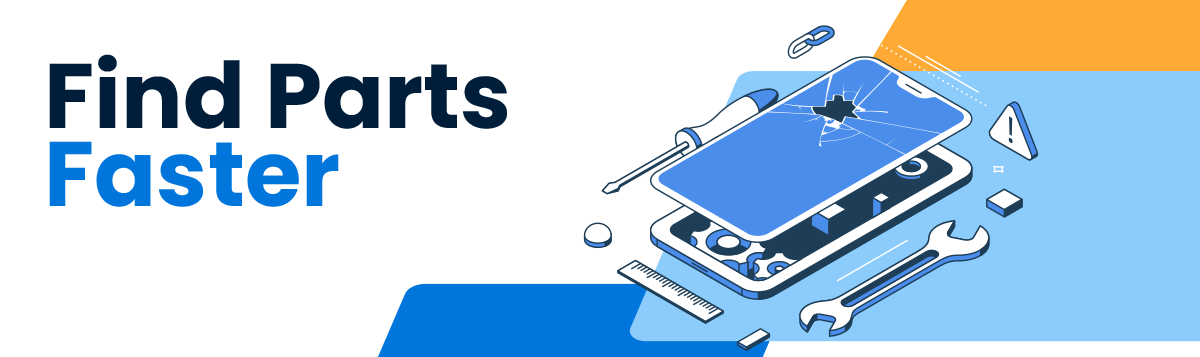iPhone 15 Pro Max Battery Replacement
.placeholder-guide-header-container {
margin-left: 16px;
margin-right: 16px;
}
@media (min-width: 576px) {
.placeholder-guide-header-container {
margin-left: 0px;
margin-right: 0px;
}
}
.placeholder-guide-header {
display: flex;
margin-top: 16px;
padding-bottom: 12px;
border-bottom: 1px solid;
border-color: #d1d5db;
}
@media (min-width: 576px) {
.placeholder-guide-header {
height: 103.5px;
margin-top: 32px;
}
}
.placeholder-main-image {
display: none;
width: 300px;
height: 225px;
max-width: 120px;
max-height: 90.5px;
border-radius: 4px;
border: 1px solid;
border-color: #d1d5db;
margin-right: 12px;
}
@media (min-width: 576px) {
.placeholder-main-image {
display: block;
}
}
.placeholder-title-author-container {
display: flex;
flex-direction: column;
width: 100%;
}
.placeholder-title {
color: #1f2937;
font-size: 24px;
font-weight: 510;
line-height: 1.33;
margin-bottom: 8px;
}
@media (min-width: 576px) {
.placeholder-title {
font-size: 30px;
}
}
@media (min-width: 768px) {
.placeholder-title {
line-height: 1.2;
}
}
.placeholder-author {
height: 40px;
}
.placeholder-guide-flags {
height: 56px;
padding-top: 12px;
padding-bottom: 16px;
}
@media (min-width: 576px) {
.placeholder-guide-flags {
height: 58px;
}
}
.placeholder-stats-tablet {
height: 45px;
border-bottom: 1px solid;
border-color: #d1d5db;
}
@media (min-width: 768px) {
.placeholder-stats-tablet {
display: none;
}
}
#content#content {
margin-top: 0px;
}
iPhone 15 Pro Max Battery Replacement
.placeholder-guide-products {
display: flex;
flex-direction: column-reverse;
}
@media (min-width: 576px) {
.placeholder-guide-products {
flex-direction: row;
}
}
.placeholder-products {
flex: 1;
max-height: 264px;
min-height: 264px;
height: 1927.99px;
margin-top: 10px;
}
@media (min-width: 576px) {
.placeholder-products {
max-height: calc(100% – 125.8px – 62);
height: min(calc(100% – 125.8px – 62), 1927.99px);
}
}
@media (min-width: 768px) {
.placeholder-products {
max-height: calc(100% – 125.8px – 62);
min-height: 264px;
height: min(calc(100% – 125.8px – 62), 1589.1px);
}
}
.placeholder-disclosure {
min-height: 62px;
height: 62px;
}
@media (min-width: 1028px) {
.placeholder-disclosure {
min-height: calc(62px + 2px);
height: calc(62px + 2px);
}
}
.placeholder-flex-container {
display: flex;
flex: 1;
flex-direction: column;
margin: 0;
padding: 16px;
}
@media (min-width: 576px) {
.placeholder-flex-container {
padding: 16px 0;
}
.placeholder-intro-container {
padding-right: 8px;
}
.placeholder-products-container {
padding-left: 16px;
}
}
.placeholder-header {
font-size: 20px;
font-weight: 500;
color: #1f2937;
line-height: 1.2;
margin-top: 0;
margin-bottom: 12px;
}
@media (min-width: 576px) {
.placeholder-header {
font-size: 24px;
margin-bottom: 16px;
}
}
.placeholder-intro {
margin: 0;
}
.placeholder-intro > *::first-child {
padding: 0;
margin: 0;
}
.placeholder-intro-link-container {
display: flex;
flex-direction: column-reverse;
flex: 1;
}
@media (min-width: 576px) {
.placeholder-intro-link-container {
flex-direction: column;
}
}
.placeholder-step-one-link-mobile {
height: 23px;
margin-top: 16px;
margin-left: 16px;
margin-bottom: 40px;
margin-left: 0;
}
@media (min-width: 576px) {
.placeholder-step-one-link-mobile {
height: 0px;
margin: 0px;
}
}
.placeholder-spacer {
display: flex;
flex: 1;
}
@media (min-width: 576px) {
.placeholder-products-container-nointro {
padding-left: 0;
}
}
Introduction
Use this guide to replace the battery in your iPhone 15 Pro Max.
iPhone batteries are rated to hold 80% of their capacity for up to 500 charge cycles, or roughly 18–24 months. If your iPhone needs to be charged more often or runs slower, it might be time to replace the battery.
You’ll need replacement screen adhesive to complete this repair. If your new battery doesn’t come with adhesive pre-installed, you’ll need replacement adhesive for it, as well.
If your battery is swollen, take appropriate precautions.
Due to Apple’s parts pairing restrictions, you may receive warnings about your replacement part and lose access to battery health data. Your new battery will otherwise work normally.
What you need
Step 1
Prepare your phone for disassembly
Allow your phone’s battery to drain below 25%, as a charged lithium-ion battery is a potential safety hazard.
Unplug any cables from your phone.
Hold the power and either volume buttons and slide to power off your phone.
Edit
1024
Cancel
Post comment
Step 2
Tape over any cracks
If your screen or back glass is badly cracked, lay overlapping strips of packing tape over the glass to protect yourself and make disassembly easier.
Make sure there’s a smooth area near the bottom edge that’s big enough for a suction cup to stick to.
Edit
1024
Cancel
Post comment
Step 3
Mark your opening picks
If inserted too far, an opening pick can damage your device. Follow this step to mark your pick and prevent damage.
Measure 3 mm from the tip and mark the opening pick with a permanent marker.
You can also mark the other corners of the pick with different measurements.
Alternatively, tape a coin to a pick 3 mm from the tip.
Edit
11 comments
1024
Cancel
Post comment
Step 4
Remove the pentalobe screws
Use a P2 pentalobe driver to remove the two 7.2 mm-long screws on either side of the charging port.
Edit
1024
Cancel
Post comment
Step 5
Secure the back glass
Tool used on this step:
Clampy – Anti-Clamp
$24.95
Buy
The next four steps demonstrate the Anti-Clamp, a tool we designed to make the opening procedure easier. If you aren’t using the Anti-Clamp, skip down four steps for an alternate method.
For complete instructions on how to use the Anti-Clamp, check out this guide.
The Anti-Clamp applies suction to both the screen and the back glass. To open the screen, you need to secure the back glass with tape. You can also check out the full instructions on how to use this tape.
Cut two strips of tape, apply them along the long edges of the phone, and fold them over the back glass to secure it.
Edit
1024
Cancel
Post comment
Step 6
Secure an Anti-Clamp
Pull the Anti-Clamp’s blue handle backward to unlock the arms.
With the screen facing up, slide the arms over the left edge of your phone, with one suction cup on the screen and the other on the back glass. Center the suction cups near the bottom edge.
Support your phone so it rests level while between the Anti-Clamp’s arms—a small box works well.
Squeeze the cups together to create suction.
If you find that the surface of your iPhone is too slippery for the Anti-Clamp to hold onto, use tape to create a grippier surface.
Edit
1024
Cancel
Post comment
Step 7
Create a gap under the screen
Pull the blue handle forward to lock the arms.
Turn the handle one full turn (360 degrees) or until the cups start to stretch.
As the cups stretch, make sure they stay vertically aligned with each other. If they tend to slip, remove the Anti-Clamp and apply tape for the cups to stick to.
If you don’t have tape, you may use your hands to clean the suction cups and warm them up to help them stick.
Edit
1024
Cancel
Post comment
Step 8
Insert an opening pick
Use a hair dryer or heat gun to heat the bottom edge of the screen until it’s hot to the touch.
Be careful not to heat the phone hotter than this—the battery is susceptible to heat damage.
Wait up to a minute for the adhesive to separate and a gap to form between the screen and the frame.
If a gap doesn’t appear after one minute, apply more heat and rotate the handle a quarter turn. Let the Anti-Clamp and time do the work for you.
Insert an opening pick into the gap.
Remove the Anti-Clamp using the pull tabs on the suction cups.
Skip the next two steps.
Edit
1024
Cancel
Post comment
Step 9
Heat the bottom edge
Use a hair dryer or heat gun to heat the bottom edge of the screen until it’s hot to the touch.
Be careful not to heat the phone hotter than this—the battery is susceptible to heat damage.
Edit
1024
Cancel
Post comment
Step 10
Insert an opening pick
Apply a suction handle to the bottom edge of the screen.
Pull up on the handle with a strong, steady force to create a gap between the screen and the frame.
Insert the tip of an opening pick into the gap.
Edit
1024
Cancel
Post comment
Step 11
Screen information
As you slice the adhesive securing the screen in the next steps, be careful of the following areas:
There are two delicate cables connecting the screen to the phone: one just above the action button, and the other near the middle of the left edge.
There are multiple spring contacts around the perimeter of the phone. Be extra careful not to insert your pick deeper than suggested in these locations to avoid bending the contacts.
Edit
1024
Cancel
Post comment
Step 12
Separate the bottom edge adhesive
Don’t insert your opening pick deeper than 3 mm along the bottom edge.
Slide your pick back and forth along the bottom edge to separate the adhesive.
Leave your pick inserted in the bottom right corner to prevent the adhesive from re-sealing.
Edit
1024
Cancel
Post comment
Step 13
Heat the right edge
Heat the right edge of the screen until it’s hot to the touch.
Edit
1024
Cancel
Post comment
Step 14
Position the opening pick
Don’t insert your pick deeper than 5 mm along the right edge.
Slide your pick around the bottom right corner of the screen and toward the power button until you feel a hard stop at a clip securing the screen.
Rotate your pick so the flat edge is under the screen.
Edit
1024
Cancel
Post comment
.J3sd2IM2 {
height: 300px;
margin-bottom: 0px;
margin-top: 0px;
}
@media screen and (min-width: 768px) {
.J3sd2IM2 {
height: 250px;
}
}
@media screen and (min-width: 992px) {
.J3sd2IM2 {
height: 200px;
}
}
Step 15
Release the right clip
Twist the pick to increase the gap between the screen and the frame until the right clip releases.
Insert a second opening pick to the right of the first pick.
Edit
1024
Cancel
Post comment
Step 16
Separate the right edge adhesive
Slide the first pick back to the bottom right corner of the screen.
Slide the second pick to the top right corner of the screen to separate the adhesive.
Leave these picks inserted to prevent the adhesive from resealing.
Edit
1024
Cancel
Post comment
Step 17
Heat the top edge
Heat the top edge of the screen until it’s hot to the touch.
Edit
1024
Cancel
Post comment
Step 18
Separate the top edge adhesive
Don’t insert your pick deeper than 3 mm along the top edge.
Slide your pick around the top right corner and along the top edge to release the two clips and adhesive securing it.
Edit
1024
Cancel
Post comment
Step 19
Heat the left edge
Heat the left edge of the screen until it’s hot to the touch.
Edit
1024
Cancel
Post comment
Step 20
Separate the left edge adhesive
Don’t insert your pick deeper than 2 mm along the left edge to avoid the two cables connecting the screen to the phone.
Rotate your pick around the top left corner of the screen.
Slide your pick to the bottom left corner of the screen to separate the adhesive.
Edit
1024
Cancel
Post comment
Step 21
Swing open the screen
Gently swing open the screen to the left of the phone.
If the screen feels stuck, go back around the perimeter to check for missed sections of adhesive or stuck clips.
Rest the screen against a box or similar object so it doesn’t strain the cables.
Edit
1024
Cancel
Post comment
Step 22
Unfasten the logic board cover
Tool used on this step:
FixMat
$36.95
Buy
Throughout this repair, keep track of each screw and make sure it goes back exactly where it came from.
Use a tri-point Y000 driver to remove the six screws securing the logic board cover:
One 2.1 mm‑long screw
Five 1.5 mm‑long screws
Edit
1024
Cancel
Post comment
Step 23
Remove the logic board cover
Tool used on this step:
Tweezers
$4.99
Buy
Use tweezers or your fingers to grab and slide the logic board cover toward the bottom of the phone to clear the sensor cable.
Remove the cover.
Edit
1024
Cancel
Post comment
Step 24
Disconnect the battery
Use the tip of an opening pick to pry up and disconnect the battery press connector.
To reconnect a press connector, align it over its socket and gently press down on one side until it clicks into place, then press down on the other side. Make sure it sits flat, as the insulating rubber around the sockets might prevent it from connecting fully.
Edit
1024
Cancel
Post comment
Step 25
Disconnect the ambient light sensor
Use the point of a spudger to pry up and disconnect the ambient light sensor press connector from the top left of the logic board.
Edit
1024
Cancel
Post comment
Step 26
Disconnect the screen
Disconnect the screen press connector.
Edit
1024
Cancel
Post comment
Step 27
Remove the screen
Remove the screen.
During reassembly, stop here and use this guide to install new screen adhesive.
Be careful not to damage any of the spring contacts as you clean the frame.
Edit
1024
Cancel
Post comment
Step 28
Unfasten the loudspeaker
Use your Phillips #000 driver to remove the four screws securing the loudspeaker:
Three 2.1 mm screws
One 2.9 mm screw
Edit
1024
Cancel
Post comment
Step 29
Separate the tape
A piece of tape connects the top edges of the Taptic Engine and loudspeaker.
Insert an opening pick under the tape in the small gap between the Taptic Engine and the loudspeaker.
Slide the pick toward the left edge of the phone to separate the tape from the Taptic Engine.
Edit
1024
Cancel
Post comment
Step 30
Remove the loudspeaker
Insert the flat end of a spudger between the right edge of the loudspeaker and the frame.
Pry up until you can grab the loudspeaker with your fingers.
Remove the loudspeaker.
Edit
1024
Cancel
Post comment
Step 31
Disconnect the Taptic Engine
Use the tip of your spudger to pry up and disconnect the Taptic Engine press connector.
Edit
1024
Cancel
Post comment
Step 32
Remove the grounding clip
Tool used on this step:
Tweezers
$4.99
Buy
Remove the two screws securing the grounding clip:
One 1.2 mm Phillips #000 screw
One 1.9 mm tri-point Y000 screw
Use tweezers to remove the grounding clip.
Edit
1024
Cancel
Post comment
Step 33
Unfasten the Taptic Engine
Tool used on this step:
Standoff Screwdriver for iPhones
$5.49
Buy
Remove the two screws securing the Taptic Engine:
One 2.9 mm Phillips #000 screw
One 3.8 mm standoff screw
If you don’t have a standoff driver, you may use a thin flathead driver—but be careful not to strip the shallow notches in the screw heads.
Edit
1024
Cancel
Post comment
Step 34
Remove the Taptic Engine
Insert the flat end of a spudger between the left edge of the Taptic Engine and the frame.
Pry up until you can grab the Taptic Engine with your fingers.
Remove the Taptic Engine.
Edit
1024
Cancel
Post comment
Step 35
Adhesive information
Three sections of stretch release adhesive secure the battery to the frame—two along the bottom and one on top.
Each strip has a black pull tab at its end, which is lightly adhered to the edge of the battery.
In the following steps, you’ll pull each tab out from underneath the battery.
The strips loosen when stretched, but might break off before you can fully remove them, especially the top edge strip. If any break, don’t worry! Keep reading for an alternate way to remove the battery.
Edit
1024
Cancel
Post comment
Step 36
Separate the pull tabs
Tool used on this step:
Tweezers
$4.99
Buy
Don’t puncture or dent the battery with your tool, as it can leak dangerous chemicals or catch fire if damaged.
Use the tip of an opening pick to gently unstick an edge of an adhesive pull tab from the edge of the battery.
Use blunt nose tweezers to grip the edge of the pull tab and pull it completely off the edge of the battery.
Repeat for the other two pull tabs.
Edit
1024
Cancel
Post comment
Step 37
Remove the stretch release adhesive
Pull one of the pull tabs out from under the battery until you can grip it with your fingers or wrap it around your tool.
Hold the phone steady using the edges of the frame—don’t press down on the battery.
Pull the strip slowly, evenly, and at a low angle without dragging on other components.
Continue pulling, re-gripping or wrapping it around your tool as you go, until the strip fully releases from under the battery.
If the strip breaks off, try to retrieve it. If you can’t grip it from under the battery, move on to the next step.
Repeat this step for the other two strips.
Edit
1024
Cancel
Post comment
Step 38
Alternate method to remove the battery
If you removed all three stretch release adhesive strips, congratulations—you can now remove the battery! If not, follow the next two steps to separate the adhesive with isopropyl alcohol and a plastic card.
If the top strip remains, prop up the top edge of the phone.
If either of the bottom strips remain, prop up the left edge of the phone (the side with the volume buttons).
Use a pipette or syringe to apply a few drops of highly-concentrated isopropyl alcohol (over 90%) to the elevated edge of the battery.
Wait one minute for the isopropyl alcohol to flow under the battery and soften the adhesive.
Edit
1024
Cancel
Post comment
Step 39
Pry up the battery
Tool used on this step:
Plastic Cards
$2.99
Buy
Don’t bend or crease your battery. If the adhesive feels stubborn, apply a few more drops of isopropyl alcohol and try again.
Insert the short edge of a plastic card between the bottom edge of the battery and the frame.
Be careful not to scrape the frame underneath the battery—the wireless charging coil is exposed near the center.
Gently pry up the battery until the adhesive fully separates.
Depending on how strong your adhesive is, this may take some time. Allow up to a minute of constant pressure for the adhesive to loosen.
Edit
1024
Cancel
Post comment
Step 40
Remove the battery
Tool used on this step:
Stretch Release Battery Adhesive
$3.99
Buy
Remove the battery.
To install a new battery:
Clean your frame with isopropyl alcohol and a lint-free or microfiber cloth.
Before applying adhesive, temporarily reconnect your new battery and place it in its recess to check if it fits and that the cable reaches the socket on the logic board. Disconnect the battery before continuing.
Check out this guide to apply new stretch release adhesive strips to your battery, if it doesn’t already come with adhesive installed.
If you don’t have stretch release adhesive, use thin, double-sided tape to secure it.
Edit
1024
Cancel
Post comment
Almost done!
To reassemble your device, follow these instructions in reverse order.
For optimal performance, calibrate your newly installed battery after completing this guide.
Take your e-waste to an R2 or e-Stewards certified recycler.
Repair didn’t go as planned? Try some basic troubleshooting, or ask our Answers community for help.
Conclusion
To reassemble your device, follow these instructions in reverse order.
For optimal performance, calibrate your newly installed battery after completing this guide.
Take your e-waste to an R2 or e-Stewards certified recycler.
Repair didn’t go as planned? Try some basic troubleshooting, or ask our Answers community for help.
Give the author +30 points!
You’re Finished!
Cancel: I did not complete this guide.
17 other people completed this guide.
Author
with 3 other contributors
Clay Eickemeyer
Member since: 09/19/22
71,748 Reputation
453 Guides authored
Badges:
37
+34 more badges
Team
iFixit
Member of iFixit
Staff
139 Members
18,600 Guides authored
2 Comments
@cashewclay The Apple self service manual says it needs a system configuration after installing a battery, I’m assuming this would set up the battery health feature? They provide instructions on how to perform a system configuration. Same goes for replacing the display and other components. I think it would only work for Apple genuine parts, but would be interesting to try with 3rd party too.
swaplink
–
Jun 8, 2024
Reply
You’re right that Apple’s tool restores some functionality, like battery health. Unfortunately, they’ve woven in a verification step, checking that you have exactly the right battery that they sent to you. Using a third-party battery, or even the wrong “genuine” Apple battery, will cause the system configuration to reject the replacement. This is subject to change, and may only be accurate as of the time this guide was published.
Clay Eickemeyer
–
Jun 12, 2024
1024
Cancel
Post comment
Embed this guide
Choose a size and copy the code below to embed this guide as a small widget on your site / forum.
Single Step
Full Guide
Small – 600px
Medium – 800px
Large – 1200px
window.addEventListener(‘message’, function(e) {
var iframe = document.getElementById(“dozuki-embed-166239”);
if (!iframe) {
return false;
}
var eventName = e.data[0];
var data = e.data[1];
switch(eventName) {
case ‘setHeight’:
iframe.style.height = data + ‘px’;
break;
}
}, false);
Preview
.placeholder-guide-header-container {
margin-left: 16px;
margin-right: 16px;
}
@media (min-width: 576px) {
.placeholder-guide-header-container {
margin-left: 0px;
margin-right: 0px;
}
}
.placeholder-guide-header {
display: flex;
margin-top: 16px;
padding-bottom: 12px;
border-bottom: 1px solid;
border-color: #d1d5db;
}
@media (min-width: 576px) {
.placeholder-guide-header {
height: 103.5px;
margin-top: 32px;
}
}
.placeholder-main-image {
display: none;
width: 300px;
height: 225px;
max-width: 120px;
max-height: 90.5px;
border-radius: 4px;
border: 1px solid;
border-color: #d1d5db;
margin-right: 12px;
}
@media (min-width: 576px) {
.placeholder-main-image {
display: block;
}
}
.placeholder-title-author-container {
display: flex;
flex-direction: column;
width: 100%;
}
.placeholder-title {
color: #1f2937;
font-size: 24px;
font-weight: 510;
line-height: 1.33;
margin-bottom: 8px;
}
@media (min-width: 576px) {
.placeholder-title {
font-size: 30px;
}
}
@media (min-width: 768px) {
.placeholder-title {
line-height: 1.2;
}
}
.placeholder-author {
height: 40px;
}
.placeholder-guide-flags {
height: 56px;
padding-top: 12px;
padding-bottom: 16px;
}
@media (min-width: 576px) {
.placeholder-guide-flags {
height: 58px;
}
}
.placeholder-stats-tablet {
height: 45px;
border-bottom: 1px solid;
border-color: #d1d5db;
}
@media (min-width: 768px) {
.placeholder-stats-tablet {
display: none;
}
}
#content#content {
margin-top: 0px;
}
iPhone 15 Pro Max Battery Replacement
.placeholder-guide-products {
display: flex;
flex-direction: column-reverse;
}
@media (min-width: 576px) {
.placeholder-guide-products {
flex-direction: row;
}
}
.placeholder-products {
flex: 1;
max-height: 264px;
min-height: 264px;
height: 1927.99px;
margin-top: 10px;
}
@media (min-width: 576px) {
.placeholder-products {
max-height: calc(100% – 125.8px – 62);
height: min(calc(100% – 125.8px – 62), 1927.99px);
}
}
@media (min-width: 768px) {
.placeholder-products {
max-height: calc(100% – 125.8px – 62);
min-height: 264px;
height: min(calc(100% – 125.8px – 62), 1589.1px);
}
}
.placeholder-disclosure {
min-height: 62px;
height: 62px;
}
@media (min-width: 1028px) {
.placeholder-disclosure {
min-height: calc(62px + 2px);
height: calc(62px + 2px);
}
}
.placeholder-flex-container {
display: flex;
flex: 1;
flex-direction: column;
margin: 0;
padding: 16px;
}
@media (min-width: 576px) {
.placeholder-flex-container {
padding: 16px 0;
}
.placeholder-intro-container {
padding-right: 8px;
}
.placeholder-products-container {
padding-left: 16px;
}
}
.placeholder-header {
font-size: 20px;
font-weight: 500;
color: #1f2937;
line-height: 1.2;
margin-top: 0;
margin-bottom: 12px;
}
@media (min-width: 576px) {
.placeholder-header {
font-size: 24px;
margin-bottom: 16px;
}
}
.placeholder-intro {
margin: 0;
}
.placeholder-intro > *::first-child {
padding: 0;
margin: 0;
}
.placeholder-intro-link-container {
display: flex;
flex-direction: column-reverse;
flex: 1;
}
@media (min-width: 576px) {
.placeholder-intro-link-container {
flex-direction: column;
}
}
.placeholder-step-one-link-mobile {
height: 23px;
margin-top: 16px;
margin-left: 16px;
margin-bottom: 40px;
margin-left: 0;
}
@media (min-width: 576px) {
.placeholder-step-one-link-mobile {
height: 0px;
margin: 0px;
}
}
.placeholder-spacer {
display: flex;
flex: 1;
}
@media (min-width: 576px) {
.placeholder-products-container-nointro {
padding-left: 0;
}
}
Introduction
Use this guide to replace the battery in your iPhone 15 Pro Max.
iPhone batteries are rated to hold 80% of their capacity for up to 500 charge cycles, or roughly 18–24 months. If your iPhone needs to be charged more often or runs slower, it might be time to replace the battery.
You’ll need replacement screen adhesive to complete this repair. If your new battery doesn’t come with adhesive pre-installed, you’ll need replacement adhesive for it, as well.
If your battery is swollen, take appropriate precautions.
Due to Apple’s parts pairing restrictions, you may receive warnings about your replacement part and lose access to battery health data. Your new battery will otherwise work normally.
What you need
Step 1
Prepare your phone for disassembly
Allow your phone’s battery to drain below 25%, as a charged lithium-ion battery is a potential safety hazard.
Unplug any cables from your phone.
Hold the power and either volume buttons and slide to power off your phone.
Edit
1024
Cancel
Post comment
Step 2
Tape over any cracks
If your screen or back glass is badly cracked, lay overlapping strips of packing tape over the glass to protect yourself and make disassembly easier.
Make sure there’s a smooth area near the bottom edge that’s big enough for a suction cup to stick to.
Edit
1024
Cancel
Post comment
Step 3
Mark your opening picks
If inserted too far, an opening pick can damage your device. Follow this step to mark your pick and prevent damage.
Measure 3 mm from the tip and mark the opening pick with a permanent marker.
You can also mark the other corners of the pick with different measurements.
Alternatively, tape a coin to a pick 3 mm from the tip.
Edit
11 comments
1024
Cancel
Post comment
Step 4
Remove the pentalobe screws
Use a P2 pentalobe driver to remove the two 7.2 mm-long screws on either side of the charging port.
Edit
1024
Cancel
Post comment
Step 5
Secure the back glass
Tool used on this step:
Clampy – Anti-Clamp
$24.95
Buy
The next four steps demonstrate the Anti-Clamp, a tool we designed to make the opening procedure easier. If you aren’t using the Anti-Clamp, skip down four steps for an alternate method.
For complete instructions on how to use the Anti-Clamp, check out this guide.
The Anti-Clamp applies suction to both the screen and the back glass. To open the screen, you need to secure the back glass with tape. You can also check out the full instructions on how to use this tape.
Cut two strips of tape, apply them along the long edges of the phone, and fold them over the back glass to secure it.
Edit
1024
Cancel
Post comment
Step 6
Secure an Anti-Clamp
Pull the Anti-Clamp’s blue handle backward to unlock the arms.
With the screen facing up, slide the arms over the left edge of your phone, with one suction cup on the screen and the other on the back glass. Center the suction cups near the bottom edge.
Support your phone so it rests level while between the Anti-Clamp’s arms—a small box works well.
Squeeze the cups together to create suction.
If you find that the surface of your iPhone is too slippery for the Anti-Clamp to hold onto, use tape to create a grippier surface.
Edit
1024
Cancel
Post comment
Step 7
Create a gap under the screen
Pull the blue handle forward to lock the arms.
Turn the handle one full turn (360 degrees) or until the cups start to stretch.
As the cups stretch, make sure they stay vertically aligned with each other. If they tend to slip, remove the Anti-Clamp and apply tape for the cups to stick to.
If you don’t have tape, you may use your hands to clean the suction cups and warm them up to help them stick.
Edit
1024
Cancel
Post comment
Step 8
Insert an opening pick
Use a hair dryer or heat gun to heat the bottom edge of the screen until it’s hot to the touch.
Be careful not to heat the phone hotter than this—the battery is susceptible to heat damage.
Wait up to a minute for the adhesive to separate and a gap to form between the screen and the frame.
If a gap doesn’t appear after one minute, apply more heat and rotate the handle a quarter turn. Let the Anti-Clamp and time do the work for you.
Insert an opening pick into the gap.
Remove the Anti-Clamp using the pull tabs on the suction cups.
Skip the next two steps.
Edit
1024
Cancel
Post comment
Step 9
Heat the bottom edge
Use a hair dryer or heat gun to heat the bottom edge of the screen until it’s hot to the touch.
Be careful not to heat the phone hotter than this—the battery is susceptible to heat damage.
Edit
1024
Cancel
Post comment
Step 10
Insert an opening pick
Apply a suction handle to the bottom edge of the screen.
Pull up on the handle with a strong, steady force to create a gap between the screen and the frame.
Insert the tip of an opening pick into the gap.
Edit
1024
Cancel
Post comment
Step 11
Screen information
As you slice the adhesive securing the screen in the next steps, be careful of the following areas:
There are two delicate cables connecting the screen to the phone: one just above the action button, and the other near the middle of the left edge.
There are multiple spring contacts around the perimeter of the phone. Be extra careful not to insert your pick deeper than suggested in these locations to avoid bending the contacts.
Edit
1024
Cancel
Post comment
Step 12
Separate the bottom edge adhesive
Don’t insert your opening pick deeper than 3 mm along the bottom edge.
Slide your pick back and forth along the bottom edge to separate the adhesive.
Leave your pick inserted in the bottom right corner to prevent the adhesive from re-sealing.
Edit
1024
Cancel
Post comment
Step 13
Heat the right edge
Heat the right edge of the screen until it’s hot to the touch.
Edit
1024
Cancel
Post comment
Step 14
Position the opening pick
Don’t insert your pick deeper than 5 mm along the right edge.
Slide your pick around the bottom right corner of the screen and toward the power button until you feel a hard stop at a clip securing the screen.
Rotate your pick so the flat edge is under the screen.
Edit
1024
Cancel
Post comment
.J3sd2IM2 {
height: 300px;
margin-bottom: 0px;
margin-top: 0px;
}
@media screen and (min-width: 768px) {
.J3sd2IM2 {
height: 250px;
}
}
@media screen and (min-width: 992px) {
.J3sd2IM2 {
height: 200px;
}
}
Step 15
Release the right clip
Twist the pick to increase the gap between the screen and the frame until the right clip releases.
Insert a second opening pick to the right of the first pick.
Edit
1024
Cancel
Post comment
Step 16
Separate the right edge adhesive
Slide the first pick back to the bottom right corner of the screen.
Slide the second pick to the top right corner of the screen to separate the adhesive.
Leave these picks inserted to prevent the adhesive from resealing.
Edit
1024
Cancel
Post comment
Step 17
Heat the top edge
Heat the top edge of the screen until it’s hot to the touch.
Edit
1024
Cancel
Post comment
Step 18
Separate the top edge adhesive
Don’t insert your pick deeper than 3 mm along the top edge.
Slide your pick around the top right corner and along the top edge to release the two clips and adhesive securing it.
Edit
1024
Cancel
Post comment
Step 19
Heat the left edge
Heat the left edge of the screen until it’s hot to the touch.
Edit
1024
Cancel
Post comment
Step 20
Separate the left edge adhesive
Don’t insert your pick deeper than 2 mm along the left edge to avoid the two cables connecting the screen to the phone.
Rotate your pick around the top left corner of the screen.
Slide your pick to the bottom left corner of the screen to separate the adhesive.
Edit
1024
Cancel
Post comment
Step 21
Swing open the screen
Gently swing open the screen to the left of the phone.
If the screen feels stuck, go back around the perimeter to check for missed sections of adhesive or stuck clips.
Rest the screen against a box or similar object so it doesn’t strain the cables.
Edit
1024
Cancel
Post comment
Step 22
Unfasten the logic board cover
Tool used on this step:
FixMat
$36.95
Buy
Throughout this repair, keep track of each screw and make sure it goes back exactly where it came from.
Use a tri-point Y000 driver to remove the six screws securing the logic board cover:
One 2.1 mm‑long screw
Five 1.5 mm‑long screws
Edit
1024
Cancel
Post comment
Step 23
Remove the logic board cover
Tool used on this step:
Tweezers
$4.99
Buy
Use tweezers or your fingers to grab and slide the logic board cover toward the bottom of the phone to clear the sensor cable.
Remove the cover.
Edit
1024
Cancel
Post comment
Step 24
Disconnect the battery
Use the tip of an opening pick to pry up and disconnect the battery press connector.
To reconnect a press connector, align it over its socket and gently press down on one side until it clicks into place, then press down on the other side. Make sure it sits flat, as the insulating rubber around the sockets might prevent it from connecting fully.
Edit
1024
Cancel
Post comment
Step 25
Disconnect the ambient light sensor
Use the point of a spudger to pry up and disconnect the ambient light sensor press connector from the top left of the logic board.
Edit
1024
Cancel
Post comment
Step 26
Disconnect the screen
Disconnect the screen press connector.
Edit
1024
Cancel
Post comment
Step 27
Remove the screen
Remove the screen.
During reassembly, stop here and use this guide to install new screen adhesive.
Be careful not to damage any of the spring contacts as you clean the frame.
Edit
1024
Cancel
Post comment
Step 28
Unfasten the loudspeaker
Use your Phillips #000 driver to remove the four screws securing the loudspeaker:
Three 2.1 mm screws
One 2.9 mm screw
Edit
1024
Cancel
Post comment
Step 29
Separate the tape
A piece of tape connects the top edges of the Taptic Engine and loudspeaker.
Insert an opening pick under the tape in the small gap between the Taptic Engine and the loudspeaker.
Slide the pick toward the left edge of the phone to separate the tape from the Taptic Engine.
Edit
1024
Cancel
Post comment
Step 30
Remove the loudspeaker
Insert the flat end of a spudger between the right edge of the loudspeaker and the frame.
Pry up until you can grab the loudspeaker with your fingers.
Remove the loudspeaker.
Edit
1024
Cancel
Post comment
Step 31
Disconnect the Taptic Engine
Use the tip of your spudger to pry up and disconnect the Taptic Engine press connector.
Edit
1024
Cancel
Post comment
Step 32
Remove the grounding clip
Tool used on this step:
Tweezers
$4.99
Buy
Remove the two screws securing the grounding clip:
One 1.2 mm Phillips #000 screw
One 1.9 mm tri-point Y000 screw
Use tweezers to remove the grounding clip.
Edit
1024
Cancel
Post comment
Step 33
Unfasten the Taptic Engine
Tool used on this step:
Standoff Screwdriver for iPhones
$5.49
Buy
Remove the two screws securing the Taptic Engine:
One 2.9 mm Phillips #000 screw
One 3.8 mm standoff screw
If you don’t have a standoff driver, you may use a thin flathead driver—but be careful not to strip the shallow notches in the screw heads.
Edit
1024
Cancel
Post comment
Step 34
Remove the Taptic Engine
Insert the flat end of a spudger between the left edge of the Taptic Engine and the frame.
Pry up until you can grab the Taptic Engine with your fingers.
Remove the Taptic Engine.
Edit
1024
Cancel
Post comment
Step 35
Adhesive information
Three sections of stretch release adhesive secure the battery to the frame—two along the bottom and one on top.
Each strip has a black pull tab at its end, which is lightly adhered to the edge of the battery.
In the following steps, you’ll pull each tab out from underneath the battery.
The strips loosen when stretched, but might break off before you can fully remove them, especially the top edge strip. If any break, don’t worry! Keep reading for an alternate way to remove the battery.
Edit
1024
Cancel
Post comment
Step 36
Separate the pull tabs
Tool used on this step:
Tweezers
$4.99
Buy
Don’t puncture or dent the battery with your tool, as it can leak dangerous chemicals or catch fire if damaged.
Use the tip of an opening pick to gently unstick an edge of an adhesive pull tab from the edge of the battery.
Use blunt nose tweezers to grip the edge of the pull tab and pull it completely off the edge of the battery.
Repeat for the other two pull tabs.
Edit
1024
Cancel
Post comment
Step 37
Remove the stretch release adhesive
Pull one of the pull tabs out from under the battery until you can grip it with your fingers or wrap it around your tool.
Hold the phone steady using the edges of the frame—don’t press down on the battery.
Pull the strip slowly, evenly, and at a low angle without dragging on other components.
Continue pulling, re-gripping or wrapping it around your tool as you go, until the strip fully releases from under the battery.
If the strip breaks off, try to retrieve it. If you can’t grip it from under the battery, move on to the next step.
Repeat this step for the other two strips.
Edit
1024
Cancel
Post comment
Step 38
Alternate method to remove the battery
If you removed all three stretch release adhesive strips, congratulations—you can now remove the battery! If not, follow the next two steps to separate the adhesive with isopropyl alcohol and a plastic card.
If the top strip remains, prop up the top edge of the phone.
If either of the bottom strips remain, prop up the left edge of the phone (the side with the volume buttons).
Use a pipette or syringe to apply a few drops of highly-concentrated isopropyl alcohol (over 90%) to the elevated edge of the battery.
Wait one minute for the isopropyl alcohol to flow under the battery and soften the adhesive.
Edit
1024
Cancel
Post comment
Step 39
Pry up the battery
Tool used on this step:
Plastic Cards
$2.99
Buy
Don’t bend or crease your battery. If the adhesive feels stubborn, apply a few more drops of isopropyl alcohol and try again.
Insert the short edge of a plastic card between the bottom edge of the battery and the frame.
Be careful not to scrape the frame underneath the battery—the wireless charging coil is exposed near the center.
Gently pry up the battery until the adhesive fully separates.
Depending on how strong your adhesive is, this may take some time. Allow up to a minute of constant pressure for the adhesive to loosen.
Edit
1024
Cancel
Post comment
Step 40
Remove the battery
Tool used on this step:
Stretch Release Battery Adhesive
$3.99
Buy
Remove the battery.
To install a new battery:
Clean your frame with isopropyl alcohol and a lint-free or microfiber cloth.
Before applying adhesive, temporarily reconnect your new battery and place it in its recess to check if it fits and that the cable reaches the socket on the logic board. Disconnect the battery before continuing.
Check out this guide to apply new stretch release adhesive strips to your battery, if it doesn’t already come with adhesive installed.
If you don’t have stretch release adhesive, use thin, double-sided tape to secure it.
Edit
1024
Cancel
Post comment
Almost done!
To reassemble your device, follow these instructions in reverse order.
For optimal performance, calibrate your newly installed battery after completing this guide.
Take your e-waste to an R2 or e-Stewards certified recycler.
Repair didn’t go as planned? Try some basic troubleshooting, or ask our Answers community for help.
Conclusion
To reassemble your device, follow these instructions in reverse order.
For optimal performance, calibrate your newly installed battery after completing this guide.
Take your e-waste to an R2 or e-Stewards certified recycler.
Repair didn’t go as planned? Try some basic troubleshooting, or ask our Answers community for help.
Give the author +30 points!
You’re Finished!
Cancel: I did not complete this guide.
17 other people completed this guide.
Author
with 3 other contributors
Clay Eickemeyer
Member since: 09/19/22
71,748 Reputation
453 Guides authored
Badges:
37
+34 more badges
Team
iFixit
Member of iFixit
Staff
139 Members
18,600 Guides authored
2 Comments
@cashewclay The Apple self service manual says it needs a system configuration after installing a battery, I’m assuming this would set up the battery health feature? They provide instructions on how to perform a system configuration. Same goes for replacing the display and other components. I think it would only work for Apple genuine parts, but would be interesting to try with 3rd party too.
swaplink
–
Jun 8, 2024
Reply
You’re right that Apple’s tool restores some functionality, like battery health. Unfortunately, they’ve woven in a verification step, checking that you have exactly the right battery that they sent to you. Using a third-party battery, or even the wrong “genuine” Apple battery, will cause the system configuration to reject the replacement. This is subject to change, and may only be accurate as of the time this guide was published.
Clay Eickemeyer
–
Jun 12, 2024
1024
Cancel
Post comment
Embed this guide
Choose a size and copy the code below to embed this guide as a small widget on your site / forum.
Single Step
Full Guide
Small – 600px
Medium – 800px
Large – 1200px
window.addEventListener(‘message’, function(e) {
var iframe = document.getElementById(“dozuki-embed-166239”);
if (!iframe) {
return false;
}
var eventName = e.data[0];
var data = e.data[1];
switch(eventName) {
case ‘setHeight’:
iframe.style.height = data + ‘px’;
break;
}
}, false);
Preview